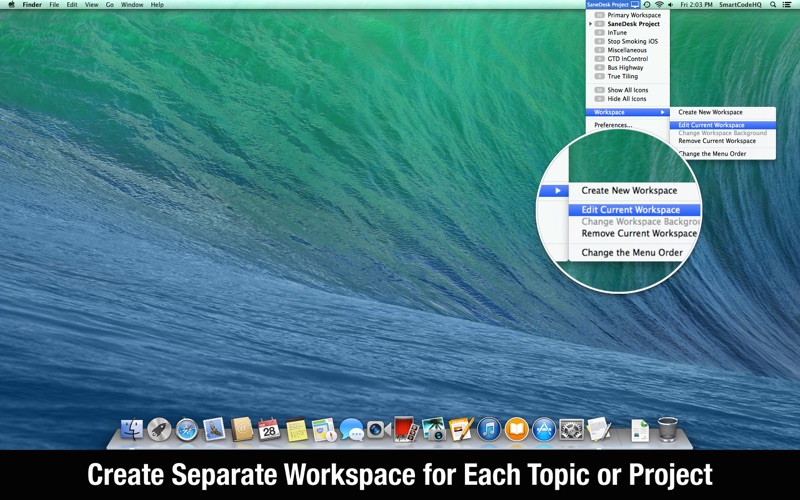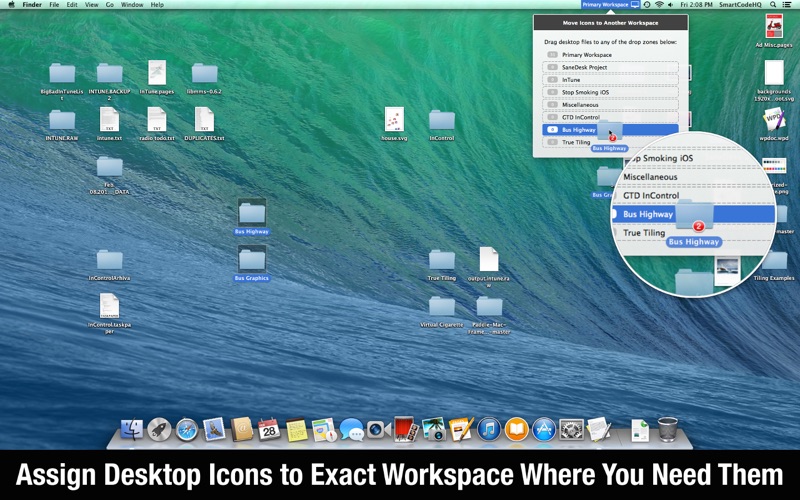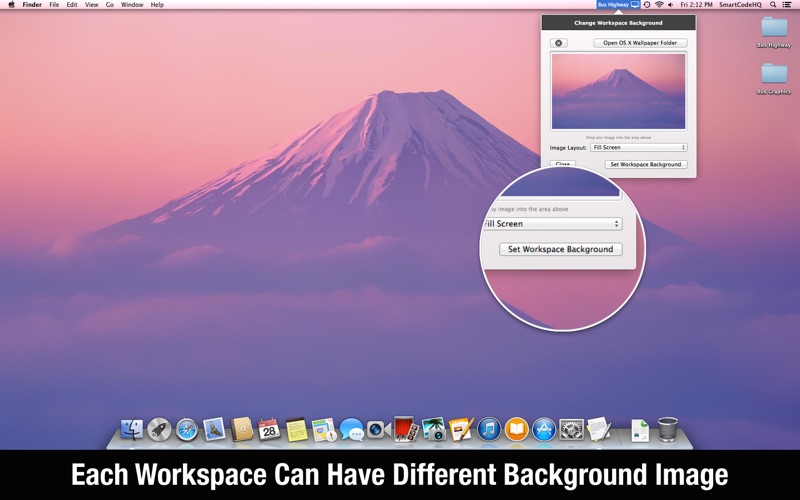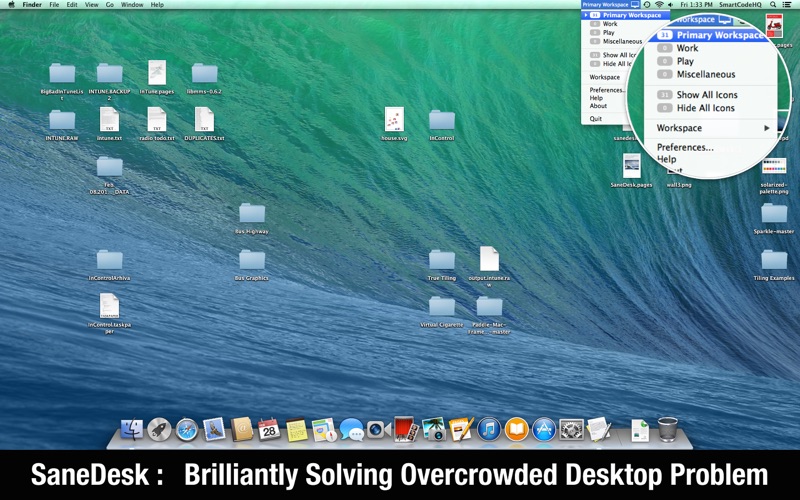
Desktop is the only place where you can visually organize files and folders. Using muscle memory to access your files and folders is a brilliant way to work, usually much faster that when you use Finder and regular non-desktop folders.
Sadly, with too many icons, folders or projects youre working on at the same time, desktop soon goes out of control. Wallpaper should reflect what you do. We dont want same backgrounds for our work or play time.
SaneDesk WORKSPACE is another layer on top of the regular Mac desktop / spaces paradigm. It allows you to assign specific icons to be visible and positioned when workspace is selected. All SaneDesk functions are easily accessible by clicking on SaneDesk menu bar icon.
Instead of juggling numerous icons on your desktop, squeezing them in so they stay in sight but dont get in the way, you can:
• Create any number of virtual workspaces.
• Each workspace can have its own icons.
• Each workspace can have its own background.
• Switch to any of the workspaces to see only the icons that belong there.
• Use global shortcut support to switch to any of the workspaces or access SaneDesk functions.
• Best part? Files and folders never leave desktop. They are not modified in any way, just not visible if they are not needed.
Assigning Files and Folders to a Workspace: This is the only function that is not visible right away so we want to explain it better. You can move files and folders between workspaces easily. Moving files does not affect files at all and they are not physically moved anywhere, they are just assigned to some other specific workspace. Assigning files and folders assumes they are all on Desktop already -- if you try to assign files that are not on the desktop, you will have to copy or move them there first. Here is how to do it:
• Select workspace from which you want to move files and folders elsewhere.
• Select one icon or any number of icons, does not matter if they are files and folders.
• Drag them to SaneDesk menu bar icon and you will see dialog popping down, showing list of all workspaces you have defined.
• Continue dragging to specific workspace (where you want to move files to) in the list and drop files there.
Please feel free to ask or suggest anything by using our contact link.